- Transfer Iphoto To Mac Manual 2017
- Mac Iphoto Download
- Transfer Iphoto To Mac Manual Pdf
- Transfer Iphoto To Mac Manually
- Iphoto App For Mac
Backing up and archiving your Photos or iPhoto Library and all the images they hold can be one of the most critical tasks you need to perform regularly.
Transfer Iphoto To Mac Manual 2017
Digital photos are among the most essential and meaningful files you keep on your computer, and as with any critically important files, you should maintain current backups of them. If you've imported some or all of your photos into either the Photos app (OS X Yosemite and later) or the iPhoto app (OS X Yosemite and earlier), then you should be backing up your Photos or iPhoto Library regularly.
You can't transfer an iPhoto Library to a Windows or Linux based machine. These Oses have no way to understand this library. What you can do is export from iPhoto to folders on the desktop and then copy those to the other machine. I recently migrated from iPhoto to Photos after installing OS X 10.10.3 I found several features lacking in Photos that exist within iPhoto. Geotagging - in iPhoto one could add a location to a photo. By default, iPhoto is a photo management program which comes standard on every Mac computer. But if you want change your Mac computer to Windows PC, then you need to transfer you all data from Mac to Windows PC. The most important thing is your photos and videos. You can transfer all your photos from iPhoto to Windows with simple steps.
Image libraries are so important that multiple backups using different backup methods are needed to ensure you never lose your valuable memories.
ICloud Photo Library
If you use the iCloud Photo Library service, all the images in your Photos or iPhoto library are stored in iCloud, and any new photos you take with an iOS device are added to it and appear on all your devices that have iCloud Photos enabled. However, the images and videos in your iCloud Photo Library should be backed up just like any drive.
Mac Iphoto Download
The best way to back up your iCloud Photo Library is to download all its content to your Mac. Your entire digital library is probably huge, so you may need a Mac with a massive drive to handle the volume. Otherwise, back up your iCloud Photo Library to an external drive attached to your Mac.
How to Back Up iCloud Photo Library to a Mac
Open the Photos app on your Mac.
Click Photos in the menu bar and select Preferences from the drop-down menu
Choose the iCloud tab.
Put a check in the box next to Download Originals to this Mac.
Time Machine
If you use Apple's Time Machine, then the libraries used by Photos and iPhoto are automatically backed up as part of every Time Machine backup that is performed. While that's a good starting point, you may want to consider additional backups, and here’s why.
Why You Need Additional Image Library Backups
Time Machine does a great job of backing up photos, but it's not archival. By design, Time Machine favors removing the oldest files it contains to make room for newer ones. This isn't a concern for the normal use of Time Machine as a backup system used to restore your Mac to its present condition should something catastrophic happen.
However, it is a concern if you want to keep long-term copies of items, such as your photos. With digital cameras and smartphones, the original is stored on the camera's flash storage or mobile device. Once the images are transferred to your Mac, the flash storage device is erased to make room for a new batch of photos, and you may not keep every image on your mobile device.
The originals end up on your Mac and nowhere else.
Assuming you use Photos or iPhoto as your Mac image library app, then the library may hold the only copy of every photo you've ever taken with a digital camera or your smartphone.
Your image library should probably have its own dedicated backup method in addition to Time Machine to ensure that one-of-a-kind photos are retained for the long term.
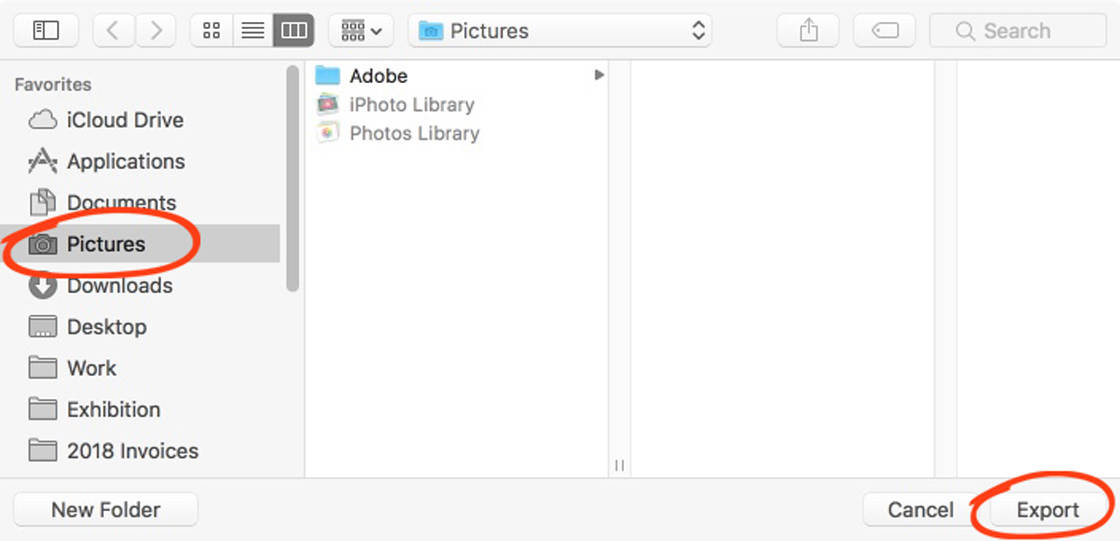
Back Up Your Photos or iPhoto Library Manually
You can manually back up the image libraries used by Photos or iPhoto to an external drive, including a USB flash drive, or you can use a backup application to perform the task for you. Here's how to make a copy manually.
Open a Finder window, select your home directory in the sidebar and choose Pictures.
Inside the Pictures folder, you'll see a file called either Photos Library or iPhoto Library. You may have both. Copy the Photos Library or iPhoto Library file or files to a location other than your hard drive, such as an external drive.
Repeat this process whenever you import new photos into Photos or iPhoto, so you always have a current backup of each library. Do not, however, overwrite any existing backup as this would defeat the archival process. Instead, give each backup a unique name.
If you've created multiple iPhoto libraries, be sure to back up each iPhoto Library file.
What About Images Not Stored in the Photos Library?
Photos supports multiple libraries. If you created additional libraries, they need to be backed up, just like the default Photos Library.
Additionally, Photos allows you to store images outside of the Photos Library. This is referred to as using reference files. Reference files are usually used to allow you to access images that you don’t want to take up space on your Mac. In many cases, reference image files are stored on an external drive, a USB flash drive, or another device.
Reference files are convenient, but they present a problem when you back up. Since the reference images aren't stored within the Photos Library, they're not backed up when you copy the Photos Library. That means you need to remember where any reference files are located and make sure they're backed up as well.
If you would rather not have to deal with reference image files, you can move them into your Photos Library.
Launch Photos, located in the /Applications folder.
Select the photos that you want to move to the Photos Library.
Select File > Consolidate and then click the Copy button.
If you can’t remember which images are referenced and which are already stored in the Photos Library, you can choose some or all of the images, and then select Consolidate from the File menu.
Transfer Iphoto To Mac Manual Pdf
After you have all the reference files consolidated to your Photos Library, they are backed up whenever you back up your Photos Library.
Back Up Your Image Library With a Backup App
Another method for backing up your precious photos is to use a third-party backup app that can handle archives. The word archive has different meanings depending on how it is used. In this case, it specifically refers to the ability to retain files on the destination drive that no longer appear on the source drive. This happens when you back up your Photos or iPhoto Library and then, before the next backup, delete a few images. The next time the backup runs, you want to be confident that the images you deleted from the library aren't also removed from the existing backup.

Transfer Iphoto To Mac Manually
Several backup apps can handle this scenario, including Carbon Copy Cloner 4.x or later. Carbon Copy Cloner has an archive option that protects files and folders that are exclusively located on the backup destination drive.
Iphoto App For Mac
Add the archive feature to the ability to schedule backups, and you have a decent backup system that protects all your image libraries.