- Cisco Anyconnect Download
- Install Cisco Anyconnect On Mac
- Cisco Anyconnect Mac Client
- Cisco Anyconnect Mac Os Client
- Cisco Anyconnect Vpn Client For Mac
NOTE: Before installing the Cisco AnyConnect VPN Client you will need Admin rights to your machine. You may have to arrange this through your relevant local IT support.
In the event that your client is not installed automatically, the screen below will appear. Just click on the link within the window to start the installation process.
Go to vpn.wisc.edu in a web browser. Scroll down to the bottom of the page and click 'VPN Client Downloads' 3. Enter NetID and Password 4. Click on and download 'anyconnect-win-3.1.14018-pre-deploy-k9.msi' if you are on a windows machine, or 'anyconnect-macosx-i386-3.1.10010-k9.dmg' if you are on a mac machine. Manually installing myVPN Cisco client Connecting to myVPN service Disconnect from myVPN service Apple Mac OS X 10.9 and above To manually install the myVPN client on Apple Mac OS X 10.9 and above, please follow the instructions below.
Next, either click save to save the AnyConnect client locally to a temp folder or install immediately by clicking run.
When the AnyConnect client is installed, to connect for the first time enter vpn.warwick.ac.uk in the connect to box, followed by your username and password then click Connect.
Using the Manual Install Option on Mac OS if the Java Installer Fails
If you use WebLaunch to start AnyConnect on a Mac and the Java installer fails, a dialog box presents a Manual Install link. Proceed as follows:
1. Click on the circled link within the Manual Installation window below.
(The Mac OS link details may vary depending on your Mac OS)
(A dialog box presents the option to save the vpnsetup.sh file.)
2. Save the vpnsetup.sh file on the Mac.
3. Open a Terminal window and use the CD command to navigate to the directory containing the file saved.
4. Enter the following command: sudo /bin/sh vpnsetup.sh
(The vpnsetup script starts the AnyConnect installation)
5. Following the installation, choose Applications > Cisco > Cisco AnyConnect VPN Client to initiate an AnyConnect session.
Note: You may need to enter vpn.warwick.ac.uk in the connect to box, followed by your username and password then click Connect.
Manual Installation for Ubuntu Linux 14.04, 16.04 (LTS) - 64-bit only
Note: Version 17.04 is End Of Life.
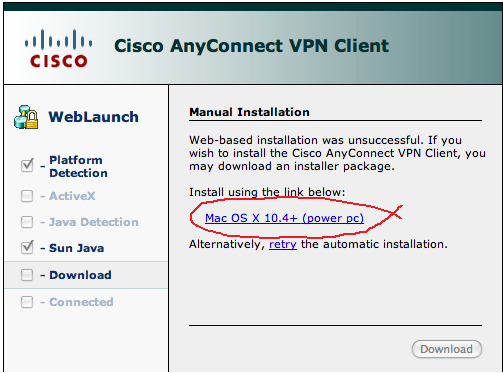
Step 1 Enter the following command to install the 64-bit library:
Step 2 Download the 64-bit version of FireFox from http://www.mozilla.com and install it on /usr/local/firefox.
The client looks in this directory first for the NSS crypto libraries it needs.
Step 3 Enter the following command to extract the Firefox installation to the directory indicated:
Step 4 Run Firefox at least once as the user who will use AnyConnect.
Doing so creates the .mozilla/firefox profile in the user's home directory, which is required by
AnyConnect for interacting with the Firefox certificate store.
Step 5 Install the AnyConnect client in standalone mode.
Step 6 Launch your web browser and go https://vpn.warwick.ac.uk
- Login with your IT Services username and password.
- The Java Applet will run and try and install the client automatically, which will fail. However you will be offered a link to download the client for manual installation.
- Download the file which is called vpnsetup.sh
Step 7 Launch Gnome-Terminal (in the GNOME Menu under Applications -> Accessories -> Terminal) and navigate to where you saved the file and run it. If you don't know where it was saved it's probably in a directory called Downloads.
You can then launch the client using the icon 'Cisco AnyConnect VPN Client' in the GNOME menu under Applications -> Internet.
When you run the client for the first time you may have to enter vpn.warwick.ac.uk in the 'Connect to:' field.
If you want to launch the Cisco VPN client from the command line you can do so with
Connecting to the campus VPN using OpenConnect client on Linux.
Tested with GNOME desktop environment on Fedora 26 and CentOS 7.4.
Note: The OpenConnect client is unsupported by Cisco, and is for use as an alternative to the Cisco AnyConnect client for Linux users.
Cisco Anyconnect Download

Install Cisco Anyconnect On Mac
1] Install these two packages: NetworkManager-openconnect NetworkManager-openconnect-gnome
2] Run this command as a regular user
To connect to the VPN you can use this command
or use the GNOME System Menu
Uninstalling the AnyConnect client
Windows:
- Open the Control Panel.
- Open Programs and then Programs and Features (Windows 7 & Vista) or Add/Remove Programs (Windows XP).
- Find the entry for Cisco AnyConnect VPN Client, select it and then click on the Uninstall button (Windows 7 & Visa) or Remove button (Winows XP) to uninstalled it.
Mac OSX:
Cisco Anyconnect Mac Client
- Open the Applications folder and then the Cisco folder.
- Double click on Uninstall AnyConnect to start the uninstall process.
- Follow the prompts to uninstall
Cisco Anyconnect Mac Os Client
Linux:
Cisco Anyconnect Vpn Client For Mac
- Uninstalling the client
- The client comes with an uninstallation script
- However it doesn't actually uninstall everything properly, it removes files but leaves behind directories. You can clean up what it leaves behind by deleting the directory /opt/cisco/
- Per-user configuration is stored in your home directory in a file called .anyconnect