- Manual Download Of Music From Mac To Iphone Wirelessly
- Manual Download Of Music From Mac To Iphone 5
- Manual Download Of Music From Mac To Iphone With Itunes
- Download Music Onto Iphone From Computer
- How to Transfer Music from iPhone to Mac (iMac, MacBook Pro /Air Included)
Oct 20, 2018 Now you get the new iPhone 8/X/XS (Max)/XR and can’t wait to add music to it so that you can enjoy the music on the way home. Since all your favorite songs are stored on computer hard drive, then how to transfer music from computer to iPhone? When it comes to transferring music from Mac or PC computer to iPhone, the traditional way is using iTunes.
We received a lot of requests asking about how to transfer music from Mac to iPhone. If you also are stuck on this problem and want to know how to sync music from iMac/MacBook to iPhone iPad, please move to this guide: How to Put Music on iPhone iPad from Computer without data loss >
Question:“Just bought a MacBook Pro as a birthday gift for my husband and he is thrilled with it. He hasn’t used an OS X Mac before, but since he has an iPod, iPad, and iPhone, he decided to give this MacBook Pro a try. Now he is extremely happy with his new Mac. Only one question: How can we transfer the music from our iPhone to the MacBook Pro?”
Answer: iTunes is almost helpless on this for the single-way transferring feature for it only allows you to sync music from the computer to your iPhone and transfer purchased items from iPhone to iTunes Library. When it comes to the opposite way: transferring music from iPhone to MacBook Pro/Air, you will need the help of an iTunes alternative that lets you transfer songs from iPhone to any Mac and vice versa. Let’s read through this article and get two quick methods to transfer music from iPhone to Mac (iMac, MacBook Pro /Air) within steps.
Also Read: How to Transfer Photos from iPhone to Mac >
How to Transfer Music from iPhone to Mac via iTunes
For most users, iTunes is the first option to go when they need to transfer music and other media files. But you need to know that iTunes only supports transferring purchased items from iPhone to iTunes Library. Let’s check the detailed steps below to see how can you transfer music to Mac with iTunes:
Step 1: Run iTunes on your Mac computer and connect your iPhone via a USB cable. Remember to check if your iTunes is the latest version.
Step 2: Click on File > Device > Transfer Purchased from “My iPhone”. (My iPhone is the name of your device)
How to Transfer Music from iPhone to Mac via iTunes
When the transferring process is finished, you could check the music in the iTunes on your Mac.
How to Transfer Music from iPhone to Mac via AnyTrans
As we have mentioned before, iTunes would only allow users to transfer purchased music. If you have free music to be export, pick a third-party software might be a better choice. As a full-way iOS content management tool, AnyTrans for iOS is equipped with many incomparable features that help you transfer music from iPhone to Mac with great ease. Check some main features below:
- Superfast transfer speed. It enables to transfer 1000+ songs from iPhone to Mac computer within several minutes.
- You can transfer music from iPhone to a computer file folder or to Mac iTunes Library directly, which makes it flexible to manage music on iPhone.
- It supports managing your music easily: delete music in batches, backup music from iPhone to computer and transfer music from iPhone to iPhone.
- Supports all versions of Mac computer including iMac,MacBook Pro/Air, and Mac mini. It’s also compatible with all models of iPhone, iPad and iPod touch.
Now just free download AnyTrans for iOS to your computer and then follow the steps below to transfer music from iPhone to Mac with ease.
Free Download * 100% Clean & Safe
Step 1: Run AnyTrans for iOS on your Mac > Connect your iPhone to computer > Choose Device Manager > Scroll down to go to the category management screen.
How to Transfer Music from iPhone to MacBook Pro/Air–Step 1
Step 2. Click Audio > Choose Music.
How to Transfer Music from iPhone to MacBook Pro/Air–Step 2
Step 3. Select the songs you want to transfer to Mac from iPhone > Click To Computer button to transfer music from iPhone to MacBook.
How to Transfer Music from iPhone to MacBook Pro/Air–Step 3
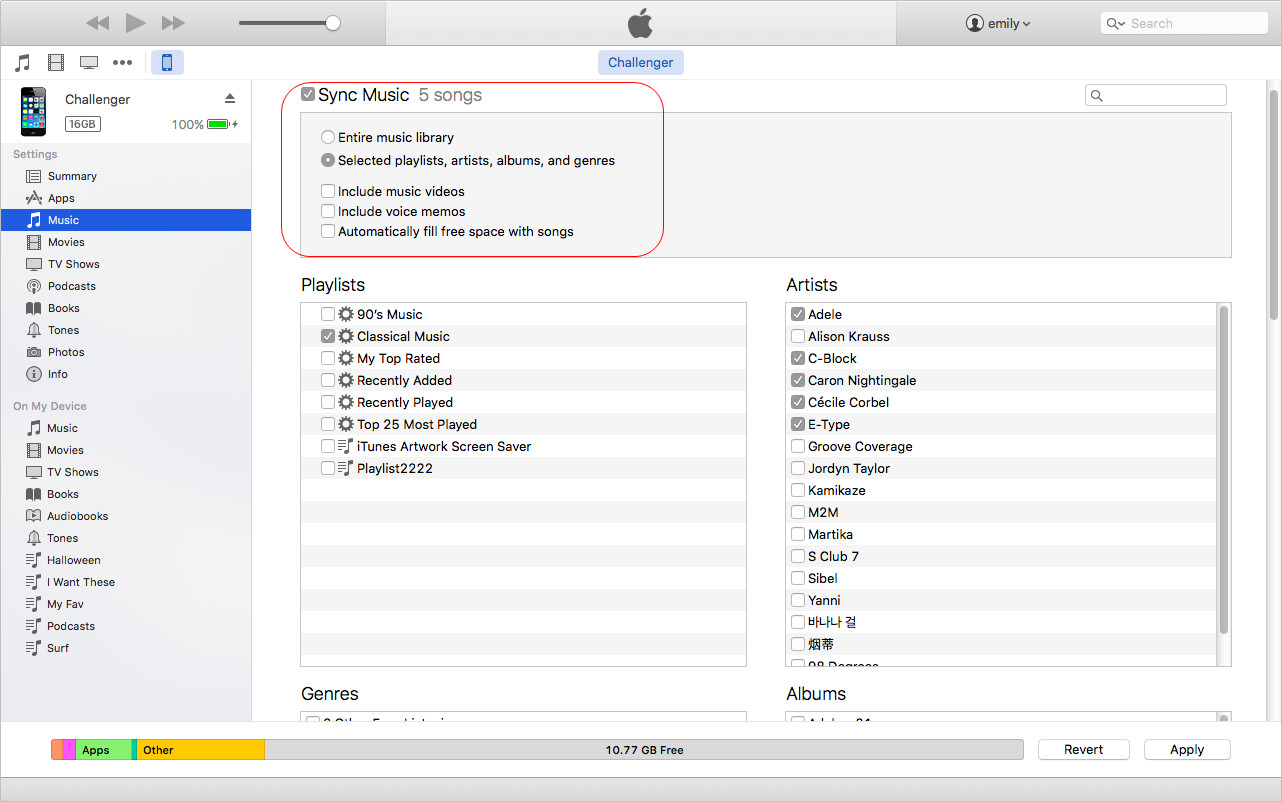
Bonus Tip: Transfer Music from iPhone to Mac Wirelessly
If you don’t have an USB cable aside, you could try AnyTrans app to transfer music from iPhone to Mac wirelessly. Here are the specific steps.
Please make sure that your iPhone and Mac are connected the same WiFi.
Step 1. Download AnyTrans app on your iPhone.
Step 2. Visit anytrans.io on your computer browser, you could see a QR code on the screen.
Transfer Music from iPhone to Mac Wirelessly – Step 2
Step 3. Open AnyTrans on your iPhone, on the upper right corner, there are two icons. Tap the scan icon to scan the QR code on your computer to connect with it.
Transfer Music from iPhone to Mac Wirelessly – Step 3
Step 4. Choose the musics you want to transfer, tap “Send” on your iPhone.
Transfer Music from iPhone to Mac Wirelessly – Step 4
The Bottom Line
Transferring & managing your iPhone data on Mac would be much easier with the help of AnyTrans for iOS. It also helps you transfer music and more among iDevices, iTunes and Mac/PC computer.
How can I transfer music from Mac to my new iPhone? This quick guide is prepared for those who don’t know how to download music from MacBook, iMac or Mac mini to iPhone.
Manual Download Of Music From Mac To Iphone Wirelessly
The iPhone is a portable music player for you to enjoy the most popular songs, from a cup of coffee in a shop to a long trip to Egypt, it would be a pleasant experience to listen to your favorite songs with your iPhone.
Manual Download Of Music From Mac To Iphone 5
If you just want to add some of your favorite songs to your brand-new iPhone X/8 or iPhone 7/6s/SE and don’t want running the confusing iTunes 12 on your computer, you can get a non-iTunes method here. In this guide, we will show you an alternative way to transfer music from your Mac to your new iPhone without losing the existing data (no iTunes sync needed) as well as the way to transfer music from Mac to iPhone with iTunes. Just follow the rest part to get the answer.
Also Read: How to Transfer Music from iPhone 7/7 (Plus) to Mac >
Part 1. How to Transfer Music from Mac to iPhone without Using iTunes
The Tool You Will Need
- An iPhone and an iPhone USB cable;
- A Mac computer;
- An iPhone content manager, AnyTrans for iOS.
AnyTrans for iOS is said to be the best alternative to Apple iTunes on data transferring & managing. It allows you to import or export music from/to Windows and Mac computer freely. Unlike iTunes syncing, when putting songs from Mac to your iPhone with AnyTrans, no data will be replaced. You can put your loved songs on anywhere you like. Additionally, it supports transferring media files among iDevice, computer, and iTunes. Besides music, photos, such as transfer photos from iPhone 6 to computer, videos, apps, contacts, messages, notes, voice memos, ringtones are all supported files by AnyTrans.
First of all, free download and install AnyTrans on your computer, and there are two versions of AnyTrans for you: Windows and Mac. Follow the steps below to get music from Mac to iPhone.
Step 1. Run AnyTrans on your computer, and connect your iPhone to Mac via a USB cable. After your iPhone is recognized, click .
How to Transfer Music from Mac to iPhone 6 with AnyTrans – Step 1
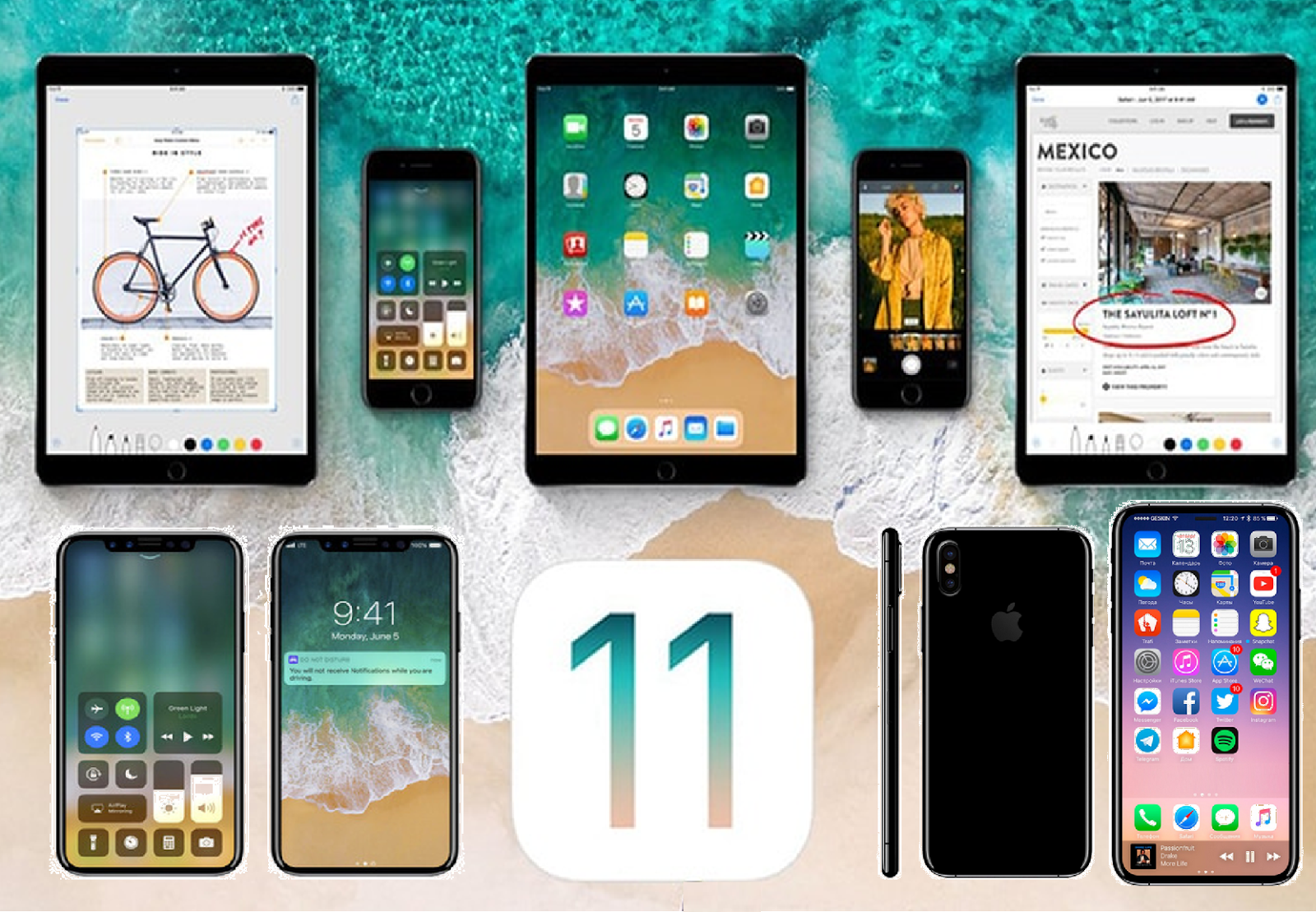
Step 2. Click “Audio” > Select “Music” to get all music info.
How to Transfer Music from Mac to iPhone 6 with AnyTrans – Step 2
Step 3. Click the “+” button on the top-right of this window > Browse the songs on your Mac > Choose the song you need and click the “Open” button.
How to Transfer Music from Mac to iPhone 6 with AnyTrans – Step 3
You May Like:How to Put Music on iPhone 6/6s (Plus) >
Part 2. How to Transfer Music from Mac to iPhone with iTunes Sync
iTunes is also an option to go when you want to transfer music from Mac to iPhone, but you need to know that iTunes will erase all your existing media data on iPhone while syncing music from Mac to iPhone. To transfer music from Mac to iPhone without wiping existing data, please go to Part 1.
Step 1: Open iTunes and update to the latest version on your Mac computer.
Step 2: Connect your iPhone 6s/7/8/X to the Mac via a USB cable, and click the Device icon.
Step 3: Choose Music under the Summary category and click Sync Music.
Step 4: Check either Entire music library or Selected playlists, artists, albums, and genres. And choose the detailed items you want to sync to iPhone.
Manual Download Of Music From Mac To Iphone With Itunes
(If the music you want to add to your iPhone is not in your iTunes library, then just go to File > Add File to Library first before Step 2.)
Step 5: Click Sync to start copying music from Mac to iPhone with iTunes.
How to Transfer Music from Mac to iPhone with iTunes
The Bottom Line
AnyTrans breaks the limitations of iTunes and allows you to transfer music from Mac to iPhone and vice versa. Any problems on this guide or AnyTrans is warmly welcomed, at the same time, don’t hesitate to share this guide with your friends. Download the free trial to give a shot on AnyTrans now >
Download Music Onto Iphone From Computer
Product-related questions? Contact Our Support Team to Get Quick Solution >