- Mac Quickbooks Manual Import Qbo Files
- Quickbooks Qbo File Import
- Upload Qbo Files To Quickbooks
- Mac Quickbooks Manual Import Qbo File To Quickbooks Online
QBO files are Web Connect files similar to direct online download (save a QBO file from your online banking and then import into Quickbooks)
This tutorial shows all the steps for QBO import into Quickbooks Desktop for Mac.
This example is for Quickbooks Desktop macOS version. Before importing any file (IIF file, QBO file, QBJ file) into Quickbooks, make sure to backup your Quickbooks company data file.
To backup your Quickbooks data, click 'File' - 'Back Up'.
Then click 'Start Backup'.
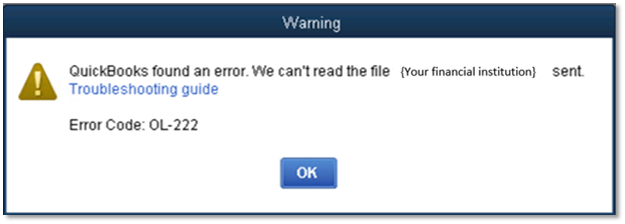
Now your backup is completed. Click 'Show in Finder'.
- 00:05:32 – Open QuickBooks Desktop, click on file menu, go to utilities and click on import, then you’ll see excel files then once you click on it, click on advanced import, select the file.
- Export Data from QuickBooks Online (QBO). To export data file from QBO, you would think it would be an easy process or at least Intuit would make it easy but not the case. Lots of outdated posts online. Unless you have an old computer laying around, it may not be possible for you.
When to Manually Import Transactions Into QuickBooks Online Using a CSV File. If you were not able to locate your bank or if you need to download more than 90 days of banking transactions, then it is important for you to understand how to import your banking transactions using an Excel format called.CSV or a.QBO file.
Backup file (.dmg) is created. To restore - double-click this file and then read the instruction (how to restore).

Next step is to inspect a QBO file we are importing. You could have a QBO file downloaded from your Online Banking or you already have it, and you need just to import it. Or you could have it from PDF or CSV file or another format, using a utility like a ProperSoft converter, for example, CSV2QBO, Bank2QBO. Go to https://www.propersoft.net/ for all utilities, and select 'I want to create a QBO file'. Now right-click on the QBO file - select 'Open With' - 'TextEdit'. QBO file is a text file, so you can view it at any text editor.
Look for the INTU.BID line and make sure that it is from the allowed bank. You may not know your Bank ID. But if you use ProperSoft utility you could find that Bank ID and check if your Bank is allowed. If your QBO file stopped importing, maybe your Bank ID or INTU.BID ID is not allowed anymore for your Bank. So, you have to use different INTU.BID numbers.
Currency should be USD even for non-USD accounts for Quickbooks US edition. For the Canadian edition, you can use USD and CAD. And for the UK edition, GBP currency must be set. For Bank ID it has to be digits only number. For Account ID it must be digits only number. If you are importing for different accounts, you have several QBO files. It has to be the same number for the QBO files for the same account. For example, you have three QBO files for one account and two QBO files for another account. So, those three must have the same account ID's same number and another two must have another, but the same account ID for those two.
Another important setting is Account Type, Checking or Credit Card. You can not import a QBO for Credit Card into Checking account, you can not import a QBO for Checking into Credit Card account in Quickbooks. If you have incorrect Account Type in your QBO file, downloaded from your Bank, you can use Bank2QBO utility to change the Account Type. So it is changing from Checking or Credit line to Credit Card or Credit line to Credit Card, from Credit Card to Credit line and so on.
Another setting to check for is that expenses are negative. This is the one transaction statement (starts from statement and ends by a statement with a slash), which has a Date, Amount, also there is could be Payee or Memo. So, in our example, the transaction is an expense and it must be negative. Credit Card or Bank account it must be negative for expenses. Money takes it from the account, must be negative. Some Credit Card companies supply the CSV files in the opposite way, for example, expenses or charges are positive and payments to the account are negative. Don't pay attention, when you convert CSV to QBO, and then you convert charges as positive, then they will go on QBO file as positive. So they must go as deposits when you convert a QBO file. It is also a good idea to do backup again. So if you forget to do this reverse and then you imported that file, you could easily restore from backup.
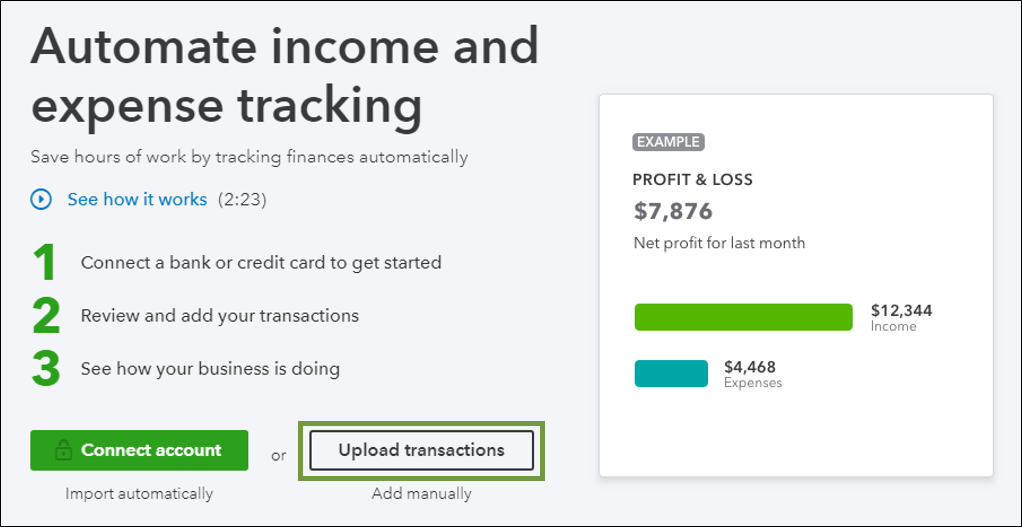
Next setting to check in Quickbooks before importing a QBO file is Chart of Accounts. Click 'Lists' - 'Chart of Accounts'.
If you see that account you want to import (in our case, we want to import into Checking account) has a blue ball icon, it means the account is Online Services connected or previously QBO file was imported into this account, but you don't know with which settings it was imported. You need to disconnect first to import a QBO file.
To disconnect, right-click - 'Edit Account'.
Then click 'Online Settings'. Online Account Information shows us a Bank name - 'Wells Fargo Bank', how the account was connected, defined by INTU.BID value, Account Number - it could be different from what you have in the actual account settings and the Account Type. To remove all this, you just have to select 'Not enabled'. Then click 'Save' and 'OK'.
Check there is no blue ball icon after the change. After disconnecting the account from Online Services, you can import a QBO file.
Let's import a QBO file. In this example, we have already a QBO file at the beginning of this tutorial. Click 'File' - 'Import' - 'From Web Connect'. QBO files are Web Connect Files.
Then you select a QBO file to import. Click the 'Open' button.
Then inspect the Account Number, which comes from the QBO file, Account Type and Store in the Quickbooks Account, which shows how you link an account. Select an existing account (Checking) to import transactions. If the account has a blue ball icon, it would not be listed here. Click the 'Continue' button.
Now your Web Connect data has been successfully read into Quickbooks. Click the 'OK' button.
Mac Quickbooks Manual Import Qbo Files
Match transactions to Vendor Records and expense account. 'Downloaded as' column is a Payee from the QBO file.
Quickbooks Qbo File Import
'Payee' is empty, because you have to select a Vendor. For example, select 'Home Depot'.
Then you select, for example, 'Office Supplies' Account. Click 'Add One' or 'Add Multiple', if you mark more.
Upload Qbo Files To Quickbooks
That transaction is selected now. Continue to select payees, expense accounts until there are no transactions left.