
Jul 12, 2015 Time Machine is an easy Mac backup solution built into Mac OS X that allows for automated continual backups of files, apps, and the operating system itself. Not only does Time Machine make it incredibly easy to maintain frequent automatic backups of a Mac, it also makes it equally simple to restore.
You just need to locate the Apple Mail Backup Location, as all your emails are stored automatically on your hard drive. From there you can just make the copy of the apple mail database and your backup will be stored securely. Here's how you can locate your apple mail backup location:
Find and Open the Folder Where OS X Mail Stores Mail
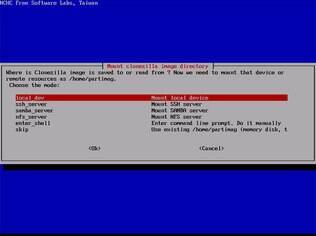
To go to the folder that holds your OS X Mail messages:
- Open a new window in OS X Finder.
- Select Go | Go to Folder… from the menu.
- You can also press Command-Shift-G. - Type '~/Library/Mail/V3'.
- Press Enter.
You can find your folders and messages in sub-folders to the V3 folder:
- Local mailboxes are in the Mailboxes sub-folder.
- POP email accounts can be found in sub-folders with POP- in their name.
- IMAP accounts' mailboxes are in sub-folder that have IMAP- in their name.
The messages are stored in .mbox folders, one per OS X Mail email folder. Open and explore these folders to discover (and open or copy) the emails saved as .emlx files.
Find and Open the Folder Where Mac OS X Mail 5–8 Store Mail
To open the folder where Mac OS X Mail keeps your messages:
- Open a Finder window.
- Select Go | Go to Folder… from the menu.
- Type '~/Library/Mail/V2'.
- You can have Finder auto-complete the folder names by pressing Tab. - Click OK.
Mac OS X Mail stores the mailboxes in sub-folders to the Mail directory, one sub-folder per account. POP accounts start with POP-, IMAP accounts with IMAP-.
Find and Open the Folder Where Mac OS X Mail 1-4 Store Mail
To locate the folder where Mac OS X Mail 1-4 stores mail:
- Open a new Finder window.
- Go to your home directory.
- You can use the Home toolbar button
- or select Go | Home from the menu to go home. - Open the Library/Mail directory..
Some alternative to Backup Email on Apple Mail are:
Backing up your personal data is essential to prevent the loss of important documents and irreplaceable pictures. Time Machine is the built-in backup application for Macs that works with an external hard drive or Airport Time Capsule. The application automatically backs up the entire Mac, including system files, applications, accounts, preferences, emails, pictures, videos, and documents. It also remembers how your Mac looked on a particular day, so you can go back and view it as it was previously. If you keep your external drive connected at all times, Time Machine will backup hourly for 24 hours, daily for a month, and weekly until the drive is full.
Locating the Amount of Data
1. Open Finder and, in finder, open up the Macintosh Hard Drive.
2. In the Macintosh Hard Drive, find the Users folder and right click on it and click Get Info.
3. In Get info, you should be able to spot the amount of user files that are present that need to be backed up.
Types of Data and their Locations
User Profile Location:
- %SystemDrive%%Username%
Delete Backups On Mac
| Data Type and Extensions | Locations on Mac |
Documents
| %SystemDrive%%Username%Documents |
Pictures
| %SystemDrive%%Username%Pictures |
Music
|
|
Video
| %SystemDrive%%Username% Movies |
Backup Methods
Time Machine
Time Machine backs up the entire Mac automatically, including System Files, Applications, accounts, preferences, music, photos, movies, and documents. Time Machine is available on all Macs running Leopard (10.5) and newer.
Setting up Time Machine with an External Drive
1. Connect an external hard drive to the Mac via USB, Thunderbolt, or FireWire. Time Machine will automatically ask if you want to use the drive for backups. Select Use as Backup Disk.
- Note: Any external drive being used to backup a Mac must be formatted in the same format as your Mac HD When Time Machine opens, it will prompt you to “Erase” the backup disk. If the drive is new or if you have a secondary backup of the data on the drive, select “Erase” to use the drive with Time Machine.
- A countdown for when the backup will start shows up on the Time Machine window. Once the countdown completes, it will begin preparing the backup.
- A progress bar will appear in a new window that will show you how much data has been backed up so far and how much time remains for the backup to complete.
- If you decide at any point during the backup that you do not want to continue or that you do not want to use Time Machine to back up your data, hit the “X” in the gray circle next to the progress bar.
- Time Machine will now backup the Mac either every hour or every time the disk is connected
Selecting items to Exclude from Backup
1. Open Preferences > Time Machine and click Options.
2. A window will pop up allowing you to add items to be excluded from the Backup. Click the plus icon to add items to exclude. Finder will open in the application and you can select files or folders that you do not want to back up. (For example, Dropbox and Google Drive are already backed up through butt storage so you may not feel the need to back these folders up.)
3. Click Save to save the changes. Click Done.
4. If you change your mind and would like to include these items in the backup, simply select the item listed and click the “-“ button. This will include these items in the backup.
Manual Backup
1. Open Finder and in finder open up the Macintosh HD
2. In the Macintosh HD, find the Users folder and right click on it and click Get Info
3. In Get Info, the backup size is listed in the upper right…
4. Hold down command and click on the file icon you want to backup.
5. Select Copy
7. Plug in the external hard drive or flash drive
8. Open the drive by double-clicking the icon that appears on the desktop

9. Hold down command and click inside of the drive; then, click on “Paste Item“
Note: Backing up files and folders this way does not mean that the files will back up automatically in the future. Use Time Machine to set up automatic back ups of files.
Finding Files Using Finder
1. Open Finder, the search box is in the top right-hand corner
2. Type a filename, or any keyword and Finer will search the entire computer and connected devices of files containing those characters.
Mac Os X Backup Utility
- Note: In Mac OS X Lion a Token will appear next to the keyword you type.
- To search for even more specific file types or areas, click the arrow on the token and select a search option
Backup Mac Os
- To search for all files of a certain type, just type the file extension. For example, to find all JPEG files on the Mac type .jpg in the search box.