If your workflow requires taking regular screenshots on your Mac, then you'll need to know three keyboard shortcuts. Two of the three have been around forever, and MacOS Mojave added a new screenshot tool and keyboard shortcut. Let us review your screenshot options on a Mac.
Apr 01, 2019 Screenshot by Matt Elliott/CNET Longtime Mac screenshotters may be slow to adopt the new Command-Shift-5 shortcut, but I find myself starting to use it more for the ability to annotate screenshots.
Command-Shift-3
Screenshot Macbook Air
It captures a screenshot of your entire screen.
Shift-Command-4
It turns your cursor into a crosshair, which you can drag to select a portion of your screen to capture. Release the mouse button or trackpad to take the shot.
You have a number of other options after hitting Shift-Command-4:
Press and release the space bar: The crosshair turns into a little camera icon, which you can move over any open window. Click on your desired window to take a screenshot of it. A screenshot captured by this method features a white border around the window with a bit of a drop shadow.
Press and hold the space bar (after dragging to highlight an area but before releasing the mouse button or trackpad): This locks in the shape and size of the selection area but lets you reposition it on the screen. It's very handy if your initial selection area is off by a few pixels; just hold down the space bar to reposition it before releasing the mouse button to snap a screenshot.

Hold down the Shift key (after dragging to highlight an area but before releasing the mouse button or trackpad): This locks in each side of the selection area made with the crosshairs save the bottom edge, letting you move your mouse up or down to position the bottom edge. Without releasing the mouse button, release the Shift key and hit it again to reposition the right edge of your selection area. You can toggle between moving the bottom edge and right edge by keeping the mouse button or touchpad engaged and pressing the Shift key.
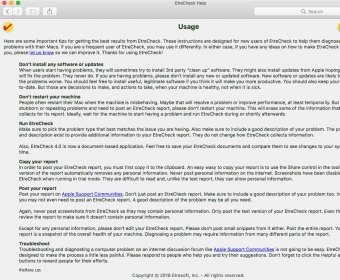
Shift-Command-5
MacOS Mojave introduced this keyboard shortcut. It calls up a small panel at the bottom of your display with your screen capture options. There are three screenshot buttons that let you capture the entire screen, a window or a selection of your screen. Likewise, the two video-recording buttons let you record your entire screen or a selection of it. On the left is an X button to close the screenshot panel, but you can also just hit the Escape key to exit out.
On the right side is an Options button. It lets you choose where to save your screenshot -- Desktop, Documents, Clipboard, Mail, Messages or Preview -- and set a 5- or 10-second delay so you can line up items that might otherwise disappear when you engage your screenshot tool.
By default, the Show Floating Thumbnail option is enabled, which puts a little preview thumbnail of your just-capture screenshot in the lower-right corner of your screen, similar to the screenshot procedure introduced with iOS 11 (and with which you are intimately familiar should you own and operate an iPhone X). Unlike your iPhone ($999 at Amazon), you can turn off this preview thumbnail on your Mac. Lastly, you can choose to show your mouse pointer in a screenshot or video.
Screenshot Mac Air
If the screenshot panel is in your way, you can grab its left edge and drag it to a new spot on your screen.
Easy annotation
If you embrace the Floating Thumbnail, then you'll gain quick access to Markup tools to annotate your screenshot. You can swipe the Floating Thumbnail away or just let it slip away on its own and it'll be saved to the spot you last saved a screenshot. Click the Floating Thumbnail and it'll open in a Markup View preview window (but not Preview) with all of the markup tools you get in Preview.
You can right-click the Floating Thumbnail to:
Mac Screenshot Tool
- Save the screenshot to your desktop, Documents folder or clipboard
- Open it in Mail, Messages, Preview or Photos
- Show in Finder
- Delete
- Open in in the Markup preview window described above
- Close (and save)
Longtime Mac screenshotters may be slow to adopt the new Command-Shift-5 shortcut, but I find myself starting to use it more for the ability to annotate screenshots without needing to open Preview and quickly delete screenshots that I know immediately I messed up. The 5- and 10-second delay options are also useful and appreciated additions.
Originally published on May 17, 2012.
Update, April 1, 2019: Adds information about MacOS Mojave.
Manually Screenshot Pc
- ReviewiPhone XS review, updated: A few luxury upgrades over the XR
- PreviewiPhone XS is the new $1,000 iPhone X