When Federico reviewed Airmail 1.1 last month, I liked what I saw. I downloaded Airmail and started playing with it. I appreciated the ability to customize nearly every aspect of the app, but it wasn’t sticking because I couldn’t do the same on the Mac.
Like a text editor, my email client is the kind of app for which I prefer a consistent feature set and setup on iOS and OS X. While I was tempted to go all-in with Airmail, the very advancements that made it so attractive on iOS held me back because most of them were unavailable on the Mac.
This changes today with Bloop’s release of Airmail 3 for Mac, which brings Airmail’s best iOS features to the Mac. If you work on both platforms regularly, deal with a lot of email or email accounts, and want to customize your email client to match the way you work, the combination of Airmail 3 for Mac and Airmail 1.1 for iOS is a terrific choice and one to which I am now fully committed.
Setup
A word of warning – it is easy to sink a lot of time into fiddling with and tweaking Airmail because it has a lot of settings. That can be a detriment in some apps, but I don’t think it is in an email client like Airmail. Everyone has their own way of working with email, which is why there are so many different email clients. Like the best task managers, though, the best email clients can appeal to a broad audience by being flexible. Instead of forcing you into a particular way of working with email, Airmail lets you customize it to suit your individual needs.
Totally uninstall Airmail on Mac with these methods Common and manual way to remove it completely. If dragging the target app to Trash is currently all you know about the program removal on Mac, you can update the experiences and knowledge now and make clear the correct way to manually uninstall Airmail thoroughly on the computer. Airmail version 3.4 is a single installation file that includes everything needed: Airmail and its weather companions, the 'Icepac' propagation software, and USB drivers for the SCS modems. The current Airmail version 3.4.062 is well-tested, and works fine with all versions of Windows from XP onward, both x86 (32-bit) and 64-bit versions.
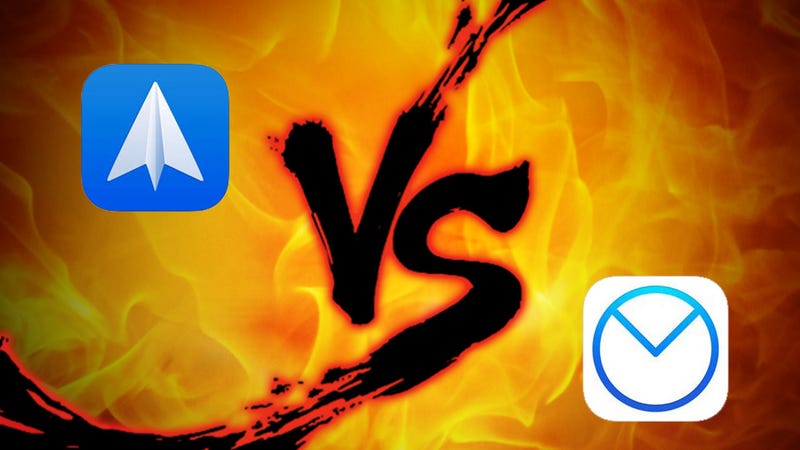
Each tab of Airmail’s preference pane is full of ways to bend the app to your needs. (View full size)
But how do you avoid getting sucked down a rabbit hole of endless app adjusting? What I do is set aside a chunk of time to familiarize myself with all the settings. I experiment by changing anything that looks interesting to see what it does. If I like it, I keep it. If I’m not sure, I change it back. The benefit of trying things up front is that after I’m familiar with what’s possible, I can always go back and change things if the utility of something suddenly strikes me later.
That said, there is no way around the fact that switching email clients takes time and is a pain. Fortunately, Airmail makes it as painless as possible. I set up five accounts in Airmail. With the help of 1Password and Authy, adding my accounts wasn’t too bad. Where Airmail saved me a lot of time was by syncing my settings between Macs and iOS devices using iCloud. That way, I only had to set things up in one place. With very few exceptions, the dozens of little changes I made in Airmail for Mac appeared almost instantly on my iPhone and iPad when I opened Airmail there.
However, not every setting syncs to iOS. One that I noticed right away was that email descriptions don’t sync. Airmail lets you set a custom ‘Full Name’ and ‘Description’ for each account and then specify which is displayed in different parts of its interface. I chose to display ’Description’ on the Mac and was confused at first when I went to my iPhone and the email accounts displayed the full email addresses instead. It was because the account descriptions had not synced, which is not a big deal, but something I expected would sync.
All in all, the setup process was remarkably simple and fast. With the exception of account descriptions, I never had to recreate a setting in multiple places and with the granular sync settings in Airmail for iOS, I was able to dial in exactly what I wanted to mirror from the Mac to iOS with precision.
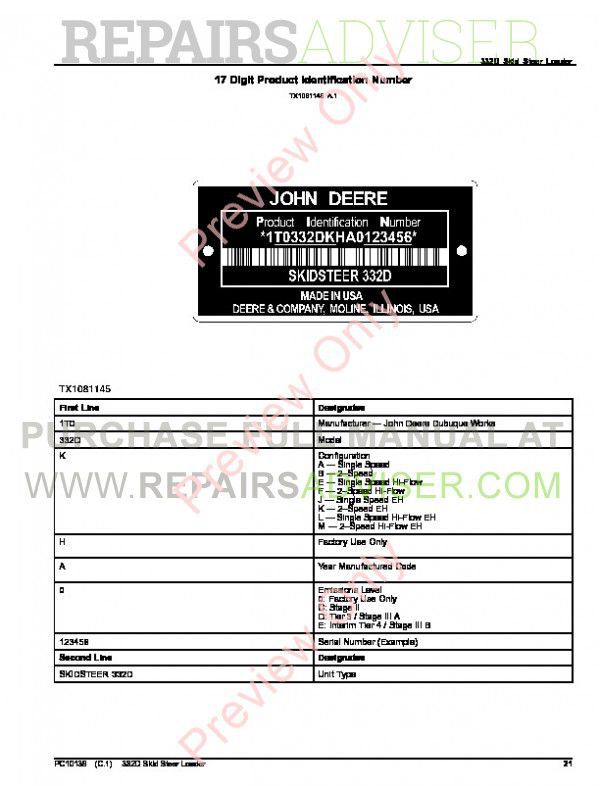
VIPs and Smart Folders
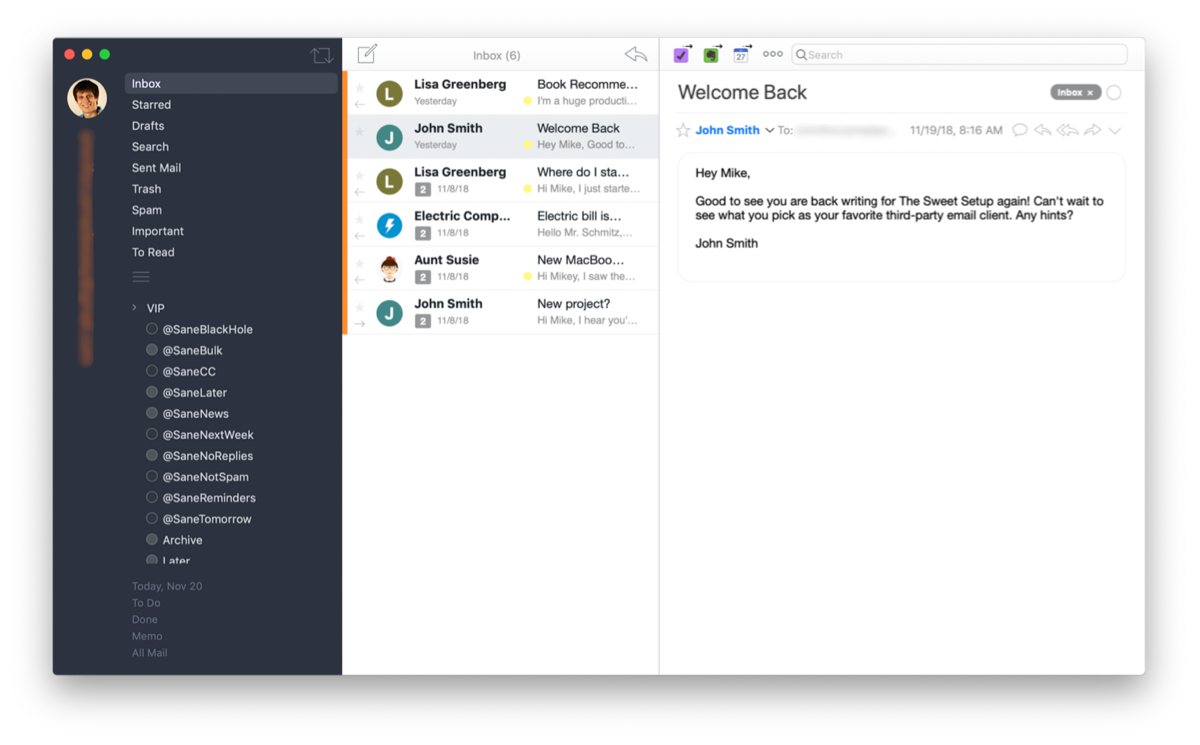
One feature of Apple’s Mail apps that I like and have used to keep on top of important email – even when I don’t have the time to read all of it – is VIPs. VIPs are basically just Smart Folders, which I discuss below, but for email senders. I have VIPs set up for my family, friends, and MacStories colleagues. That way, even if I’m busy and ignoring email, if something comes in that I need to see, Airmail VIPs surface it.
One thing that I would like to see added to Airmail VIPs is a unified VIP inbox. In Airmail 3, you can view your VIPs one at a time by selecting them in the sidebar. If you are in your unified inbox, that will show you all the email from each sender across all of your email accounts. That works well, but the reality is that few people email me at multiple addresses. For instance, my family uses my personal email address and the MacStories team uses my MacStories address. When I want to get through important email fast, I would prefer to see all of my VIPs in one place by clicking on a VIP folder instead of having to switch between senders.
A close relative of VIPs is Smart Folders. Introduced with Airmail for iOS, Smart Folders are saved searches. Using Gmail’s advanced search syntax, which is built into Airmail, Smart Folders are a powerful way to filter your email that isn’t specific to a particular person. For example, I have a project I’m organizing for WWDC that requires me to contact many developers. By creating a Smart Folder based on the subject line of the emails I’ve sent, I can access those emails in one place to keep track of who has responded and what the status of each is.
Actions
One of the features of Airmail for iOS that immediately made me long for it on the Mac was the integration of services. Airmail includes integrations for 21 services, including Dropbox, Box, Fantastical, 2Do, Todoist, Wunderlist, OmniFocus, Trello, BusyCal, Droplr, and many more. Up to four services can be integrated as buttons that sit in the toolbar above the message detail pane and the rest, along with any apps that you have installed that are available as an OS X share extension, are available from dropdown menus next to those buttons and elsewhere.
I set up buttons for Unsubscribe, Fantastical, 2Do, and Trello. Unsubscribing from unwanted email is a hassle. I am hoping the unsubscribe service in Airmail reduces unsubscribing to one click, but I haven’t used the feature long enough to be say how well it works. I included the remaining three integrations to help me get events and tasks out of email and to where they belong. The Fantastical and 2Do integrations include an Airmail URL in their notes fields, which makes it easy to get back to the original message if I need to refer to it for details. The Trello integration adds the subject of the email as a card’s title and the body of the email in the card’s description field. I use the Trello integration for emails from MacStories readers about Club MacStories articles that should be responded to in the weekly newsletter or discussed with Federico and Graham.
Airmail Actions. (View full size)
Services and other actions can also be assigned to left and right swipe gestures. Unlike Airmail for iOS, which have multiple levels of swipes that can each assigned to a different action, the Mac version is limited to one action for each swipe direction. However, the ability to assign actions to buttons in the toolbar largely makes up for the more limited swiping feature.
Airmail App
Sorting
One of Airmail’s greatest strengths is the number of ways you can sort through mail. You can sort for unread, starred, attachments, conversations, and particular dates as well as many other criteria. One of my favorites, though, is “Show Messages of the Same Sender’ (Control+F) combined with ‘Select Messages of the Same Sender’ (=). If you have a lot of email to go through, sorting by sender, then selecting, and deleting or archiving it all at once is a great way to get through a lot of email quickly.
The sorting options described above are just the tip of the iceberg. As you can see from the screenshot, you can sort by just about any imaginable criteria, and what you can’t accomplish with sorting alone can be done with a combination of search and sorting. Add to that keyboard shortcuts for every Airmail function and you’ve got an incredibly powerful email client that can do amazing things if you invest a little time in learning what it can do.
There has been an explosion of third-party email clients recently because, like task managers and text editors, people tend to be very particular about how they want their email client to work. With five accounts that span very different aspects of my life, I appreciate the ability to customize Airmail to suit my different needs for each account and surface what is most important.
Apple Mac Manual
I also have a bad habit of letting email pile up when I get busy. Airmail’s Smart Folders and many sorting criteria makes getting caught up less daunting. With the full power of Airmail for iOS now available on the Mac too, I can tackle email equally well on iOS and Mac and am now fully switched over to Airmail as my primary email client.
If you get a lot of email, juggle multiple email accounts, and need a cross-platform solution, Airmail is a great choice. If you can resist the temptation to endlessly tweak its settings and instead, dig into some of the more powerful features like Smart Folders, Actions, and sorting, the short term investment in learning Airmail can pay big dividends in the long run.
Airmail 3 for Mac is available on the Mac App Store for $9.99 for new customers and as a free update to existing customers. For more on Airmail 1.1 for iOS, be sure to read Federico’s recent review.